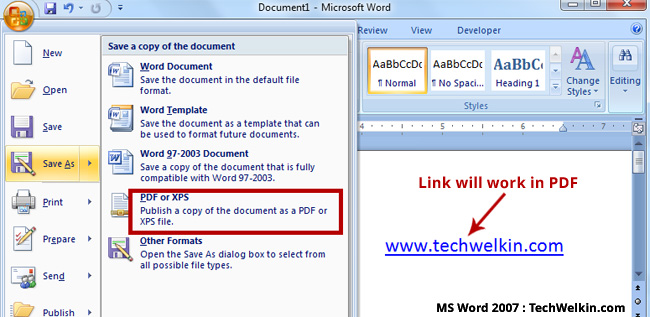
Hyperlinks Not Working Ms Word For Mac
So I saved as HTML, and then opened the HTML document in Safari on my Mac and then in the Print dialog box, I chose Save to PDF and made a nice PDF with working links. I really hate all the problems that I keep running into in Word 2016. After all this time, things like this shouldn't be happening! Hyperlinks from MS Word not working in PDF. I have created a word document (MS Word 2013) with Table of Contents and their links to particular sections and all the hyperlinks works fine in the word document. But when I convert this document into Web Page, Filtered then after a specific point the hyperlinks not pointing to their. Since the Table of Contents gets converted to a series of.
Not long ago, I received the following email from a large law firm which was creating some internal documentation:
I am having trouble converting a Table of Contents in Word to PDF so that all the hyperlinks work. I have all the settings checked in the Acrobat PDF Maker, but no links are being created in the resulting TOC in the PDF. Help!
I did some research on this and it turned out to be an easily fixable issue in Word itself.
Background
Microsoft Word’s TOC function creates hyperlinks to Headings found in the Word file.
Acrobat provides two ways to create PDF from Word:
- Adobe PDF Print driver
Use this print driver to create a PDF from any application that can print - Adobe PDF Maker
The special integration Acrobat installs into Microsoft Word that offers additional functionality such as bookmark creation and hyperlink creation.
You will need the latter to convert Word TOC hyperlinks to PDF hyperlinks.
The PDF Maker for Word won’t create links in these two situations:
Your Mac’s serial number is a unique identifier that distinguishes your Mac from all others. You have to provide your Mac’s serial number when requesting warranty service. You may also want to look up your Mac’s serial number if you’re reporting it stolen. The easiest way to find your serial number depends on your situation. Mac Identification (Identify Different Macs) Also see: iPod, iPhone & iPad Identification When EveryMac.com was founded in 1996, it wasn't necessary to help one identify which Mac they had because each Mac had a unique name on the front. Find the line that reads 'Physical Address'. On Mac, go to System Preferences Network and select your active network interface (e.g., Ethernet) from the list on the left. Click on 'Advanced.' , then on 'Hardware'. The machine ID is listed under 'MAC Address'. How to find your system id windows 10.
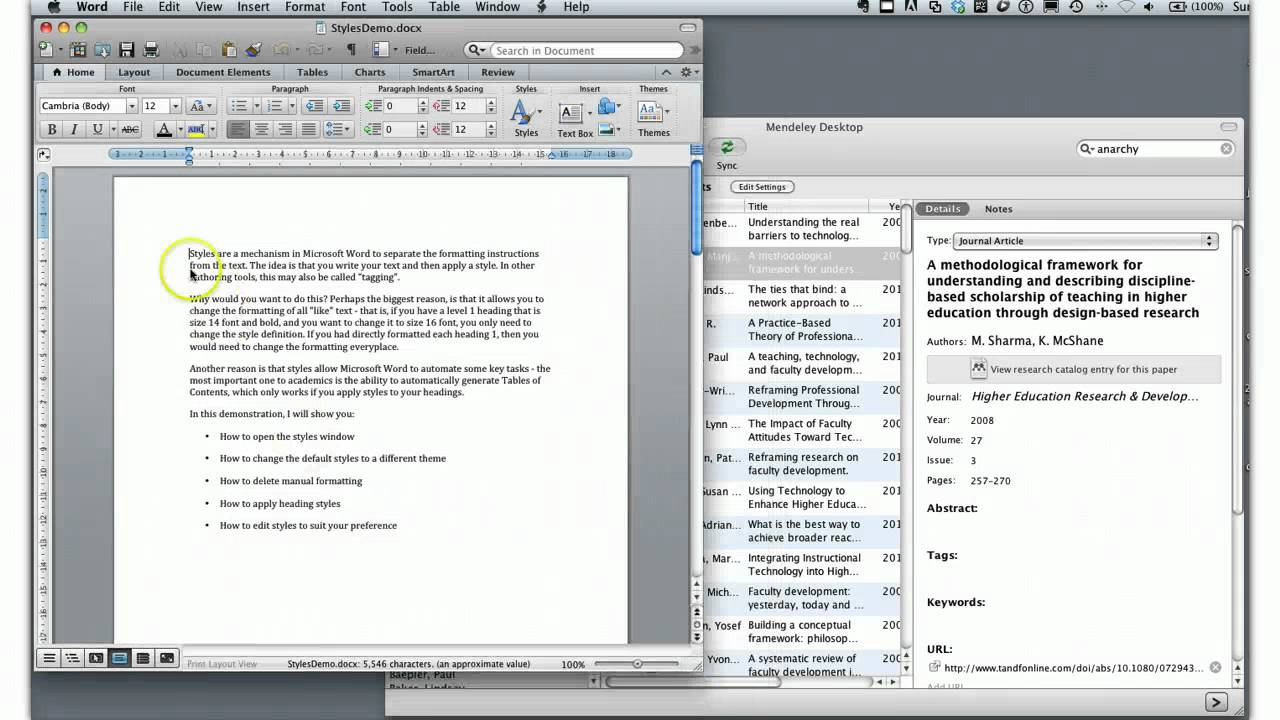
- You’ve unchecked “Create Hyperlinks” in the PDF Maker settings
(It’s on by default, so this should not normally be an issue unless you changed it) - The TOC in Word is not set to create hyperlinks
It usually isn’t, so you’ll need to change this setting!
How do I create a Table of Contents in Word to begin with? First, apply Word’s built-in Heading styles to the headings in your text. (Headings 1, Heading 2, etc.) | |
Word 2007 and 2010 References > Table of Contents > choose an option from the menuGlass wire for mac torrent. | In Word 2003 and earlier Insert > Reference > Tables and Indexes. Click on the Table of Contents Tab. Click OK. |
Ensuring that Word Creates Hyperlinks for TOC Elements
You need to tell Word to create hyperlinks for TOC elements. The instructions below are for Word 2010, but they should also work for Word 2007. The process is much the same for earlier versions of Word.
- Click anywhere inside the Word TOC to select it.
All the text in the TOC should highlight as below: - Right-click on the highlighted text and choose Edit Field:
- Word’s Field window opens.
A) From the list on the left, choose TOC
B) Click the Table of Contents button - Click the 'Use Hyperlinks instead of Page Numbers' checkbox.
Making the TOC Look like Hyperlinks
You might have noticed that the TOC elements in the screen capture above look like web hyperlinks.
I believe it is a good practice to ensure that hyperlinked elements in the PDF are evident to the reader of the document. You can change the appearance of the TOC elements in Word in the Table of Contents window in Word. Here’s how:
- In the Table of Contents window, click the Modify . . . button.
- The Style Window opens.
A) Select a TOC level from the list
B) Click the Modify button - The Modify Stylet window opens.
Set the font color to Blue and click the OK button. - Repeat Step 3 above for all the TOC levels used in your document.
By default, Word only uses three levels for the TOC, so you probably only need to change theTOC1, TOC2 and TOC3 styles. - Click OK twice.
- Word will ask if you want to replace the TOC. Click OK.
More Word TOC Tricks
Here is a link to Word TOC resource that might helpful to those of you who want to more fully customize your TOC in Word: