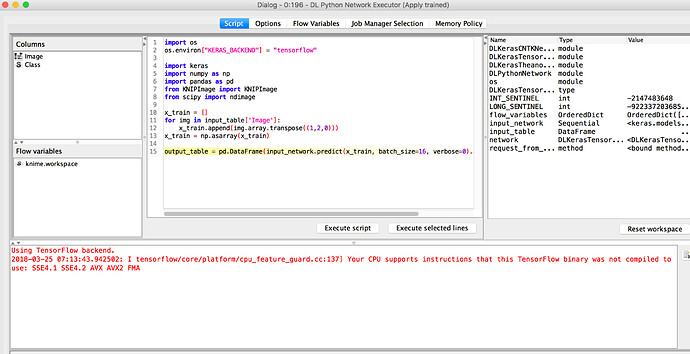
Integration Of Python And Keras (in Anaconda In To Knime For Mac
- KNIME Website: http://knime.org
- Examples, Tutorials, Webinars on KNIME Image Processing: http://knime.imagej.net
- Need help? Ask in the KNIME Forum: http://tech.knime.org/forum
The open-source Anaconda Distribution is the easiest way to perform Python/R data science and machine learning on Linux, Windows, and Mac OS X. With over 19 million users worldwide, it is the industry standard for developing, testing, and training on a single machine, enabling individual data scientists. Quickly download 7,500+ Python/R data science packages. Want to install TENSORFLOW for KERAS in Python. I am using Anaconda for Python. Want to use 'KERAS' deep learning module into SPYDER. When I am installing 'THEANO' AND 'KERAS' using conda, I can.
on D61.1 Machines
KNIME is already installed so you can start it by typing Alt+F2 (a Run Application dialog appears) and type knime and click run
On your local machine
- To install KNIME follow the instructions on http://tech.knime.org/wiki/install-knime-image-processing
- Click the download link and download the version with Community Extensions (around 1.1GB in size since it has all the tools available in KNIME and not just the core, they can be downloaded and installed later, but it is easier to put them in from the beginning)
Updating to the latest Image Processing Extensions
It might be necessary to uninstall the old version, before you can update to the newest
Uninstalling the old version (should not be necessary for the D61.1 computers, but if you have installed KNIME yourself, you might want to try)
- Go to the Help menu Help->Install New Software..
- Click 'What is already installed'
- Select all that start with 'KNIME Image Processing'
- Click 'Uninstall'
Installing the latest Image Processing Extensions
- Go to the Help menu Help->Install New Software..
- Click 'Available Software Sites'
- Check the box next to 'Stable Community Contributions' and click Ok
- Select 'Stable Community Contributions' in the 'Work with' menu
- Expand 'KNIME Community Contributions - Imaging'
- Check 'KNIME Image Processing - ImageJ Integration (Beta)' and click 'Next'
- Complete the install
- Click 'OK' when it warns you about installing unsigned content
Installing FIJI Plugins (ImageJ1 Macro)
To use all of the standard ImageJ plugins (from FIJI) you need to manually add them to the KNIME ImageJ1 plugins directory.
- Download FIJI from this site, we recommend the 'Fiji continuous release' for the D61.1 machines, the link
- Extract the files and located the 'Plugins' folder
- Open KNIME
- Change the plugins folder from
..plugins/org.knime.knip.imagej1_0.9.1.201501182101/pluginsto the folder you have just extracted with FIJI. - Now both FIJI and ImageJ1 Macro in KNIME have access to the same set of plugins
Install Nightly Image Processing Extensions
The 'Nightly' version of the Image Processing Extensions is less well tested, but much more feature rich. Fungsi disable sip mac.
- Go to the Help menu: Help -> Install New Softwares.
- On the top right, click 'Add'.
- Type inside 'Location' this address: http://tech.knime.org/update/community-contributions/trunk.
- Press 'Ok'; this address is now inside 'Work with'.
- Select the address and a list of options pops up.
- Select the extensions for Image Processing.
Configure path to R within KNIME
It may happen that KNIME does not manage to aumatically find the path where R is installed; in thiscase, R extensions will not work within KNIME, although succefully installed through KNIME package manager.To fix this problem, follow these instructions:
- Open a terminal, type 'R' and press Enter.
- If R is effectively installed on your machine, an interface will be started on the terminal.
- Type '.libPaths()' and you will get a path like '/usr/pack/r-3.0.1-bs/amd64-debian-linux7.0/lib/R/library/'.
- Open an other window on the terminal and type 'ls /usr/pack/r-3.0.1-bs/amd64-debian-linux7.0/lib/R/'.
- In the list of files and folders, you should see a '/bin' and a '/lib' folder.
- In KNIME, go to File -> Preferences; on the left panel, select 'KNIME -> R'.
- Paste the path you found before (in our case '/usr/pack/r-3.0.1-bs/amd64-debian-linux7.0/lib/R/') inside'Path to R Home' and click 'Apply'.
Setting Up Python
on D61.1 Machines
Python is already installed, but needs additionally the protobuf and pandas packages to communicate with KNIME. These can be installed by typing the following lines on the command line (create a new terminal)
On your local machine
You can use an existing python installation if you prefer, but the easiest approach is installing the Anaconda python distribution from Continuum Analystics (https://store.continuum.io/cshop/anaconda/). This has many of the needed packages but is missing protobuf which you can install using the following command
You will also need to adjust the path so KNIME finds your anaconda python which on my Mac (Windows will be in a different path) is /Users/$USERNAME/anaconda/bin/python (replace $USERNAME with your username or manually find it by typing which python in a new command window
Installing Missing Extensions
Question
GraphCut 2D does not work with interactive annotator or predetermined labels
Answer
The standard and stable versions of KNIME Image Processing Extensions have a bug in this node. You need to update to the 'Nightly' to get the fix. To update to Nightly follow the instructions above
Question
- In the Exercise 1 of Image Enhancement Class, the last step is to create a node 'Math Formulars', however, I could not find such a node in my node list. Also I could not use the corresponding node downloaded from the course webpage.
Problem
- Error info: Node can't be executed - Node 'Math Formula' not available (provided by 'KNIME GmbH, Konstanz, Germany'; plugin 'org.knime.ext.jep' is not installed)
Answer
When you first install KNIME, it is important to download the larger one with all packages included (~1.1Gb) since that has many of the other nodes that are used (if you do this you will need to reinstall the newest image processing tools as you did before)Alternatively you can install
- Go to the Help menu Help->Install New Software..
- Change 'Work With' to 'KNIME Desktop Update Site'
- if this is missing manually add it by clicking 'Available Software Sites'
- Click 'Add'
- Type
KNIME Desktop Update Sitefor the name andhttp://www.knime.org/update/2.11/for the address
- Expand the 'KNIME & Extensions'
- Check the box next to 'KNIME Math Expression (JEP)'
- Creating a node can be done by going to the 'Node Repository' and finding it inside the tree or typing the name next to the magnifying glass icon.
- Under each node is a status light
- red indicates not configured or connected correctly
- yellow indicates configured correctly, but not executed
- green indicates configured and executed
- A blue progress bar indicates the current status (if it is executing)
- Double clicking a node will show you its 'Configure' dialog
- Right clicking a node will bring up a menu with many options
- 'Execute' runs the node and all previous nodes which need to be run to complete the given task
- 'Reset' resets the current node (clears the output) and resets all subsequent nodes
- One of the last options is usually the '.. Table' which contains the results (only after execution)
An existing workflow can be loaded from a folder or a zip file (that has been exported from KNIME).
- Select
File -> Import KNIME Workflow.. - If it is a directory, then select 'Select Root Directory' and click 'Browse.'
- If it is a zip file, then select 'Select archive file' and click 'Browse..'
- If you have downloaded the file with a web-browser it probably is in your 'Downloads' folder
- Select the 'Destination' (in your workspace) by clicking 'Browse' in 'Select Destination' tab
- Click Finish
In KNIME it is possible to have 'Workflows Variables' these are parameters that can be set externally to adjust settings like the 'Noise Level'.
Add a new workspace variable
- Right click the workflow you are working on
- Select 'Workspace Variables'
- Click the 'Add' button
- Type a unique name (so you can identify later)
- Select the type
- 'DOUBLE' for a decimal / floating point value
- 'INTEGER' for a natural / round number
- 'STRING' for a name or character
- Set the default value (this can be changed later)
- KNIME Website: http://knime.org
- Examples, Tutorials, Webinars on KNIME Image Processing: http://knime.imagej.net
- Need help? Ask in the KNIME Forum: http://tech.knime.org/forum
on D61.1 Machines
KNIME is already installed so you can start it by typing Alt+F2 (a Run Application dialog appears) and type knime and click run
On your local machine
- To install KNIME follow the instructions on http://tech.knime.org/wiki/install-knime-image-processing
- Click the download link and download the version with Community Extensions (around 1.1GB in size since it has all the tools available in KNIME and not just the core, they can be downloaded and installed later, but it is easier to put them in from the beginning)
Updating to the latest Image Processing Extensions
It might be necessary to uninstall the old version, before you can update to the newest
Uninstalling the old version (should not be necessary for the D61.1 computers, but if you have installed KNIME yourself, you might want to try)
- Go to the Help menu Help->Install New Software..
- Click 'What is already installed'
- Select all that start with 'KNIME Image Processing'
- Click 'Uninstall'
Installing the latest Image Processing Extensions
- Go to the Help menu Help->Install New Software..
- Click 'Available Software Sites'
- Check the box next to 'Stable Community Contributions' and click Ok
- Select 'Stable Community Contributions' in the 'Work with' menu
- Expand 'KNIME Community Contributions - Imaging'
- Check 'KNIME Image Processing - ImageJ Integration (Beta)' and click 'Next'
- Complete the install
- Click 'OK' when it warns you about installing unsigned content
Installing FIJI Plugins (ImageJ1 Macro)
To use all of the standard ImageJ plugins (from FIJI) you need to manually add them to the KNIME ImageJ1 plugins directory.
- Download FIJI from this site, we recommend the 'Fiji continuous release' for the D61.1 machines, the link
- Extract the files and located the 'Plugins' folder
- Open KNIME
- Change the plugins folder from
..plugins/org.knime.knip.imagej1_0.9.1.201501182101/pluginsto the folder you have just extracted with FIJI. - Now both FIJI and ImageJ1 Macro in KNIME have access to the same set of plugins
Install Nightly Image Processing Extensions
The 'Nightly' version of the Image Processing Extensions is less well tested, but much more feature rich.
- Go to the Help menu: Help -> Install New Softwares.
- On the top right, click 'Add'.
- Type inside 'Location' this address: http://tech.knime.org/update/community-contributions/trunk.
- Press 'Ok'; this address is now inside 'Work with'.
- Select the address and a list of options pops up.
- Select the extensions for Image Processing.
Configure path to R within KNIME
It may happen that KNIME does not manage to aumatically find the path where R is installed; in thiscase, R extensions will not work within KNIME, although succefully installed through KNIME package manager.To fix this problem, follow these instructions:
- Open a terminal, type 'R' and press Enter.
- If R is effectively installed on your machine, an interface will be started on the terminal.
- Type '.libPaths()' and you will get a path like '/usr/pack/r-3.0.1-bs/amd64-debian-linux7.0/lib/R/library/'.
- Open an other window on the terminal and type 'ls /usr/pack/r-3.0.1-bs/amd64-debian-linux7.0/lib/R/'.
- In the list of files and folders, you should see a '/bin' and a '/lib' folder.
- In KNIME, go to File -> Preferences; on the left panel, select 'KNIME -> R'.
- Paste the path you found before (in our case '/usr/pack/r-3.0.1-bs/amd64-debian-linux7.0/lib/R/') inside'Path to R Home' and click 'Apply'.
Setting Up Python
on D61.1 Machines
Python is already installed, but needs additionally the protobuf and pandas packages to communicate with KNIME. These can be installed by typing the following lines on the command line (create a new terminal)
On your local machine
You can use an existing python installation if you prefer, but the easiest approach is installing the Anaconda python distribution from Continuum Analystics (https://store.continuum.io/cshop/anaconda/). This has many of the needed packages but is missing protobuf which you can install using the following command
You will also need to adjust the path so KNIME finds your anaconda python which on my Mac (Windows will be in a different path) is /Users/$USERNAME/anaconda/bin/python (replace $USERNAME with your username or manually find it by typing which python in a new command window
Installing Missing Extensions
Question
GraphCut 2D does not work with interactive annotator or predetermined labels
Answer
The standard and stable versions of KNIME Image Processing Extensions have a bug in this node. You need to update to the 'Nightly' to get the fix. To update to Nightly follow the instructions above
Question
- In the Exercise 1 of Image Enhancement Class, the last step is to create a node 'Math Formulars', however, I could not find such a node in my node list. Also I could not use the corresponding node downloaded from the course webpage.
Problem
- Error info: Node can't be executed - Node 'Math Formula' not available (provided by 'KNIME GmbH, Konstanz, Germany'; plugin 'org.knime.ext.jep' is not installed)
Answer
When you first install KNIME, it is important to download the larger one with all packages included (~1.1Gb) since that has many of the other nodes that are used (if you do this you will need to reinstall the newest image processing tools as you did before)Alternatively you can install
- Go to the Help menu Help->Install New Software..
- Change 'Work With' to 'KNIME Desktop Update Site'
- if this is missing manually add it by clicking 'Available Software Sites'
- Click 'Add'
- Type
KNIME Desktop Update Sitefor the name andhttp://www.knime.org/update/2.11/for the address
- Expand the 'KNIME & Extensions'
- Check the box next to 'KNIME Math Expression (JEP)'
- Creating a node can be done by going to the 'Node Repository' and finding it inside the tree or typing the name next to the magnifying glass icon.
- Under each node is a status light
- red indicates not configured or connected correctly
- yellow indicates configured correctly, but not executed
- green indicates configured and executed
- A blue progress bar indicates the current status (if it is executing)
- Double clicking a node will show you its 'Configure' dialog
- Right clicking a node will bring up a menu with many options
- 'Execute' runs the node and all previous nodes which need to be run to complete the given task
- 'Reset' resets the current node (clears the output) and resets all subsequent nodes
- One of the last options is usually the '.. Table' which contains the results (only after execution)
An existing workflow can be loaded from a folder or a zip file (that has been exported from KNIME).
- Select
File -> Import KNIME Workflow.. - If it is a directory, then select 'Select Root Directory' and click 'Browse.'
- If it is a zip file, then select 'Select archive file' and click 'Browse..'
- If you have downloaded the file with a web-browser it probably is in your 'Downloads' folder
- Select the 'Destination' (in your workspace) by clicking 'Browse' in 'Select Destination' tab
- Click Finish
In KNIME it is possible to have 'Workflows Variables' these are parameters that can be set externally to adjust settings like the 'Noise Level'.
Add a new workspace variable
- Right click the workflow you are working on
- Select 'Workspace Variables'
- Click the 'Add' button
- Type a unique name (so you can identify later)
- Select the type
- 'DOUBLE' for a decimal / floating point value
- 'INTEGER' for a natural / round number
- 'STRING' for a name or character
- Set the default value (this can be changed later)