Subtotal Cells In A Column Excel 2016 For Mac
Many of you are transitioning to Excel for the Mac, and have asked us what our favorite Excel Mac shortcuts are. While our keyboard covers show the 20 most commonly used shortcuts, there are definitely a few gems that really make using Excel on the Mac that much better than the PC. That’s right…I said it…Excel for the Mac is better than the PC!
Here are the Top 5:
Excel: Moving Subtotals to a New Column By Bill Jelen. November 1, 2016. 1 comments At a recent IMA ®. Click OK in the Subtotal dialog, and Excel will insert new subtotal rows in the data. New Group and Outline buttons also will appear to the left of column A. The #2 button will collapse the data and show only the subtotals and grand total. The subtotal seems to skip any number of blank cells, and extends to the last value in a column of values that reside anywhere above it. Even if i create 100 blank lines above it, it seems to extend past the blank cells and to the last value of the column of values anywhere above it.
1) Increase/Decrease Font Size – SHIFT+COMMAND+. (increase)SHIFT+COMMAND+, (decrease)
The reason why this is the best Mac Excel shortcut is because it doesn’t even exist on the PC! Quickly increase and decrease the font size without going through the Format Cells menu or clicking on the pesky font size drop-down in the toolbar.
2) Delete Everything in Selected Cells – FN+DELETE
Why is it so hard to delete stuff in Excel for the Mac? Press fn+delete and you’ll actually delete everything in your selection and the delete button actually works like it’s intended to work.
3) Create Filter – SHIFT+COMMAND+F
You have a list of data and you need to create a filter. Instead of going through the regular toolbar, navigate to the first row with the field names in your list and hit shift+command+f. Simple.
4) Center Align Data – COMMAND+E
You have a bunch of cells with data and they are all weirdly aligned. Some are right-aligned and some are left-aligned. The reason why this shortcut is so powerful is because it’s SO EASY to use! There is no equivalent on the PC; the PC shortcut is ALT, H, A, C! Definitely a lot simpler to hit command+e in my opinion!
5) Autosum a Bunch of Numbers – SHIFT+COMMAND+T
We’ve all had to type =SUM(blah blah blah) before to sum a bunch of numbers. This handy shortcut let’s you create the sum automatically without having to type in the formula! Just go to the empty cell below a bunch of numbers you want to sum and hit shift+command+t and Excel automatically knows which cells you want to sum!
In conclusion, Excel for the Mac is pretty powerful…
Which Excel for Mac shortcuts do you use every day? Which Excel shortcuts on the PC do you wish existed on the Mac?
How to combine duplicate rows and sum the values in Excel?
In Excel,you may always meet this problem, when you have a range of data which contains some duplicate entries, and now you want to combine the duplicate data and sum the corresponding values in another column, as following screenshots shown. How could you solve this problem?
Combine duplicate rows and sum the values with Kutools for Excel
Combine corresponding rows based on duplicate values in another column with Kutools for Excel
Combine duplicate rows and sum / average corresponding values in another column
Kutools for Excel's Advanced Combibe Rows helps you to combine multiple duplicate rows into one record based on a key column, and it also can apply some calculations such as sum, average, count and so on for other columns. Click to download Kutools for Excel!
Combine duplicate rows and sum the values with Consolidate function
Amazing! Using Efficient Tabs in Excel Like Chrome, Firefox and Safari!
Save 50% of your time, and reduce thousands of mouse clicks for you every day!
The Consolidate is a useful tool for us to consolidate multiple worksheets or rows in Excel, so with this function, we can also summarize multiple rows based on the duplicates. Please do with the following steps:
1. Click a cell where you want to locate the result in your current worksheet.
2. Go to click Data > Consolidate, see screenshot:
3. In the Consolidate dialog box:
- (1.) Select Sum from Function drop down list;
- (2.) Click button to select the range that you want to consolidate, and then click Add button to add the reference to All references list box;
- (3.) Check Top row and Left column from Use labels in option. See screenshot:
4. After finishing the settings, click OK, and the duplicates are combined and summed. See screenshot:
Note: If the range do not have the header row, you need uncheck Top row from the Use labels in option.
Combine duplicate rows and sum the values with VBA code
The following VBA code also can help you consolidate duplicate rows in the worksheet, but at the same time, the original data will be destroyed, you need to backup a copy of the data.
1. Hold down the ALT + F11 keys, then it opens the Microsoft Visual Basic for Applications window.
2. Click Insert > Module, and paste the following code in the Module Window.
VBA code: Combine duplicate rows and sum the values
3. Then press F5 key to run this code, and you need to select the range that you want to consolidate in the popped out prompt box. See screenshot:
4. And then click OK, the duplicate rows have been combined and the values are added up.
Note: If you want to use this code, you’d better make a copy of the file to avoid destroying the data, and this code is only applied to two columns.
Combine duplicate rows and sum the values with Kutools for Excel
Here, I introduce the handy tool -- Kutools for Excel for you, its Advanced Combine Rows also can quickly do a favor to solve this problem.
| Kutools for Excel: with more than 300 handy Excel add-ins, free to try with no limitation in 30 days. Get it Now. |
After installing Kutools for Excel, please do as follows:
1. Select the range you need and click Kutools > Merge & Split > Advanced Combine Rows. See screenshot:
2. In the Advanced Combine Rows dialog, check My data has headers if your range have headers, and select column name which you want to combine the duplicates and click Primary Key, see screenshot:
3. And then select the column name you want to sum the values and click Calculate > Sum or other calculations as you need. See screenshot:
4. Click Ok to close dialog, then you can see the duplicates are combined and the corresponding data in another column are added up together. See screenshots:
Combine corresponding rows based on duplicate values in another column with Kutools for Excel
Sometimes, you want to combine the rows based on duplicate values in another column, the Advanced Combine Rows of Kutools for Excel also can do a favor for you, please do as follows:
1. Select the data range that you want to use, and then click Kutools > Content > Advanced Combine Rows to enable the Advanced Combine Rows dialog box.
2. In the Advanced Combine Rows dialog box, click the column name that you want to combine other data based on, and click Primary Key, see screenshot:
With just 1 click, you’ll enjoy a cleaner, faster & safer PC, making it running like new again. Contact cleaner free mac app. If you used to dig around on your Mac, search for what are taking up space and decide what is safe to delete, the arrival of MacClean 3 saves all those tedious and risky tasks for you. To Windows users: You can clean, optimize and protect your Windows PC as well. Clean up and free up space on your Mac, all at one go.Don’t let your Mac be cluttered up with junks and hence decrease your productivity.
3. And then click another column name that you want to combine the data, and click Combine to choose a separator to separate your combined values, see screenshot:
4. Then click Ok, all the values with the same cell in column A have been combined together, see screenshots:
Combine duplicate rows and sum the values with Kutools for Excel
Related article:
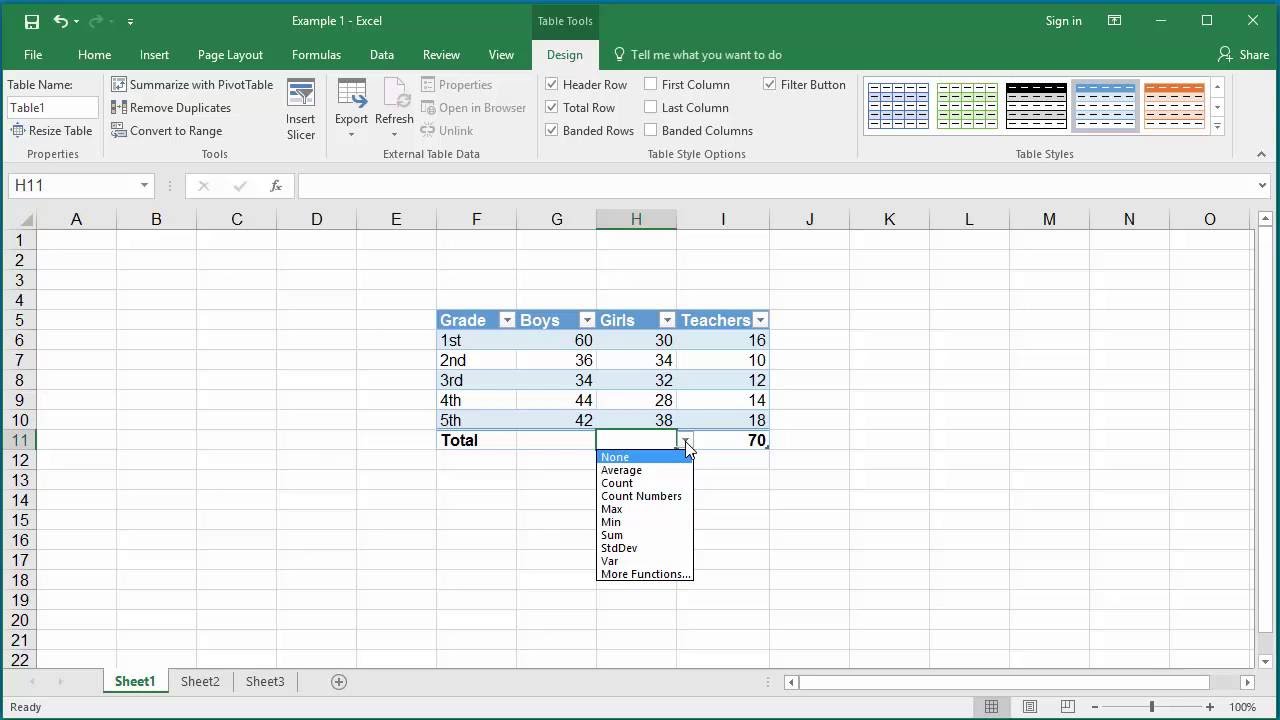
The Best Office Productivity Tools
Kutools for Excel Solves Most of Your Problems, and Increases Your Productivity by 80%
- Reuse: Quickly insert complex formulas, charts and anything that you have used before; Encrypt Cells with password; Create Mailing List and send emails..
- Super Formula Bar (easily edit multiple lines of text and formula); Reading Layout (easily read and edit large numbers of cells); Paste to Filtered Range..
- Merge Cells/Rows/Columns without losing Data; Split Cells Content; Combine Duplicate Rows/Columns.. Prevent Duplicate Cells; Compare Ranges..
- Select Duplicate or Unique Rows; Select Blank Rows (all cells are empty); Super Find and Fuzzy Find in Many Workbooks; Random Select..
- Exact Copy Multiple Cells without changing formula reference; Auto Create References to Multiple Sheets; Insert Bullets, Check Boxes and more..
- Extract Text, Add Text, Remove by Position, Remove Space; Create and Print Paging Subtotals; Convert Between Cells Content and Comments..
- Super Filter (save and apply filter schemes to other sheets); Advanced Sort by month/week/day, frequency and more; Special Filter by bold, italic..
- Combine Workbooks and WorkSheets; Merge Tables based on key columns; Split Data into Multiple Sheets; Batch Convert xls, xlsx and PDF..
- More than 300 powerful features. Supports Office/Excel 2007-2019 and 365. Supports all languages. Easy deploying in your enterprise or organization. Full features 30-day free trial. 60-day money back guarantee.
Office Tab Brings Tabbed interface to Office, and Make Your Work Much Easier
- Enable tabbed editing and reading in Word, Excel, PowerPoint, Publisher, Access, Visio and Project.
- Open and create multiple documents in new tabs of the same window, rather than in new windows.
- Increases your productivity by 50%, and reduces hundreds of mouse clicks for you every day!
or post as a guest, but your post won't be published automatically.
- To post as a guest, your comment is unpublished.Sub MergeSameCells()
Application.DisplayAlerts = False
Dim rng As Range
MergeCells:
For Each rng In Selection
If rng.Value = rng.Offset(1, 0).Value And rng.Value <> ' Then
Range(rng, rng.Offset(1, 0)).Merge
GoTo MergeCells
End If
Next
End Sub - To post as a guest, your comment is unpublished.An absolute mess of an explantation. Thanks for the effort but it did nothing to help.
- To post as a guest, your comment is unpublished.LOVE IT!!! YOUR SAVE MY LIFE!!
- To post as a guest, your comment is unpublished.Ifsum=(columns include,start point row,sum column)
Example ifsum=(A:D,B:2,D:D)
WAY EASIER! - To post as a guest, your comment is unpublished.Hi Am chinnaraju
can u please assist for this. Any one?
=VLOOKUP(M5,E:F,2,)
Thanks in advance. - To post as a guest, your comment is unpublished.Hi,
Can you please explain or share the Formula for below
A5 A6 A7
i want answer for KTO as Transpose Rice Biryani Prawns
Left coloumn Right Coloumn
KTO Rice
Office Tab Curd Rice
KTO Biryani
Ranjith Chiken
KTO Prawns
Thanks,
Chinnaraju
9849212552 - To post as a guest, your comment is unpublished.Hi,
A5 A6 A7
i want answer for KTO as Transpose Rice Biryani Prawns
Left coloumn Right Coloumn
KTO Rice
Office Tab Curd Rice
KTO Biryani
Ranjith Chiken
KTO Prawns
Thanks,
Chinnaraju
9849212552 - To post as a guest, your comment is unpublished.what if I want to do a customer math equation with the duplicates instead of sum? For example I want my duplicates to calculate overall electrical resistance.
- To post as a guest, your comment is unpublished.You guys are awesome! You have saved me so much productivity. Cant thank you guys enough
- To post as a guest, your comment is unpublished.How to make VBA code to add totals for 12 columns
- To post as a guest, your comment is unpublished.Really Thank you your explain realy helpful
- To post as a guest, your comment is unpublished.as usual perfect Ideas and Projects , thank you all :-)
- To post as a guest, your comment is unpublished.Dear Sir
What if i have 3 Cloumns ?
Node1 Node2 Length
R1 J1 30 J1=113
J1 J2 29
J1 J3 54
J3 J4 47
J3 J5 27
J5 J6 19
J5 J7 17
J7 J8 10
J7 J9 56
J9 J10 96
J9 J11 29
J11 J12 34
J12 J13 10
J12 J14 49
Can i use this for 3 columns. - To post as a guest, your comment is unpublished.This consolidate tool is so useful.
Many thanks for sharing the info :) - To post as a guest, your comment is unpublished.Seems like a good spot for a pivot table.
- To post as a guest, your comment is unpublished.How do you make that column where the sums are to update automatically when you change the original data?
- To post as a guest, your comment is unpublished.Could do find hwo to to exactly the same thing but in Google Docs? I really need it!
- To post as a guest, your comment is unpublished.Thank you so much for great tips. Fantastic.
- To post as a guest, your comment is unpublished.The VBA macro works well, but how should I change it if I want to delete the entire row rather than just clearing contents? I have other columns I want to keep linked to that data.
- To post as a guest, your comment is unpublished.VBA code does not work. Combines first column but 2nd column data is all gone
- To post as a guest, your comment is unpublished.VBA code breaks when more rows added, not really sure why
- To post as a guest, your comment is unpublished.Worked fantastically! Thanx! :-)
- To post as a guest, your comment is unpublished.Couldn't get this to work for more than one column of data - any tips?
- To post as a guest, your comment is unpublished.Your first example is pretty good but it is missing one step. Prior to clicking OK the cursor needs to be in a blank area for the consolidation to export. If you have not selected a blank cell area after adding the range you will get a 'source overlaps destination' error.